Kategorier och underkategorier
Översikt och struktur är viktigt för din webbutik. Dina kunder kommer att uppskatta det när de snabbt hittar de produkter de söker. Därför kan du skapa kategorier och underkategorier för att organisera dina produkter.
- Klicka på Hantering > Kategorier för att hantera dina kategorier
- Klicka på Add category för att skapa din första kategori
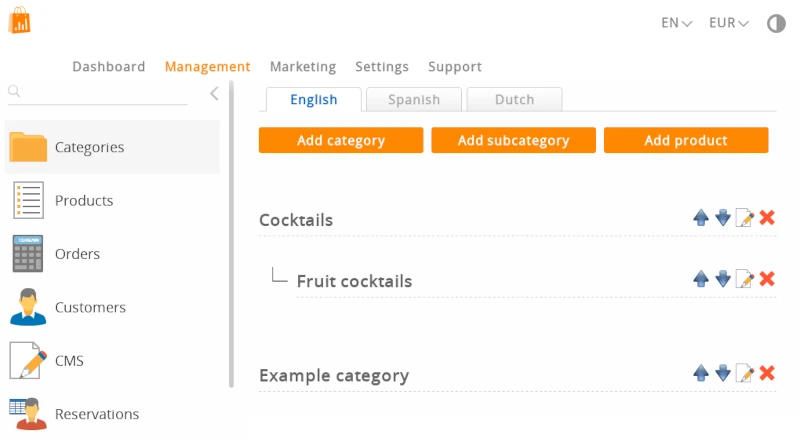
Lägga till en ny kategori
Klicka på knappen Add category för att skapa din första kategori. Den första kategorin är alltid en huvudkategori (överordnad kategori).
- Det är inte nödvändigt att ange namnet på kategorin på alla språk, men det rekommenderas starkt
- Ett foto är inte nödvändigt, men rekommenderas också
Kategorinamnet är viktigt eftersom det kommer att indexeras i sökmotorer och användas som webbadress. Välj ett passande namn. Se till att det inte är för kort så att det är lätt att klicka på och inte heller för långt så att det inte stör layouten på din webbplats.
Om din webbplats är flerspråkig kan du ange kategorinamnet för varje språk.
Om ett kategorinamn inte fylls i på ett språk visas kategorin som UnnamedDet måste finnas en text: annars kan en besökare inte klicka på kategorilänken.
Välj en bild i fältet Foto Om du laddar upp bilder visas alla kategorier i rutor. Ta bort alla foton för att ångra detta. Kategorier utan foton visas som textlänkar. Vi rekommenderar att du lägger till foton: det ger dina besökare en visuell ledtråd om vad som ligger bakom en kategori. Fotot måste vara i formatet jpg, .jpeg, .gif eller .png Den maximala filstorleken är 25MB
Undvik att ha kategorier med och utan foton. Om du väljer att ha foton, var konsekvent lägg till ett foto till varje kategori.
Försök att begränsa kategorierna till 7 objekt per nivå, fler navigeringsobjekt blir svåra att navigera på en smartphone-skärm. Dina besökare kommer inte att anstränga sig för att söka igenom en lång lista.
Kategorilista
Nya kategorier läggs till i kategorilistan.
Klicka på den här ikonen för att flytta upp kategorin
Du gissade rätt: den här ikonen flyttar kategorin nedåt.
Klicka på ikonen Redigera för att uppdatera kategorin.
Klicka på ikonen Ta bort för att ta bort en kategori.
Sortering av kategorier
Det finns två sätt att sortera kategorier.
Metod 1
- Använd ikonerna uppåt och nedåt
Metod 2
- Klicka och dra en kategori uppåt eller nedåt
- Släpp kategorin mellan två andra kategorier
Sparandet sker automatiskt med båda metoderna.
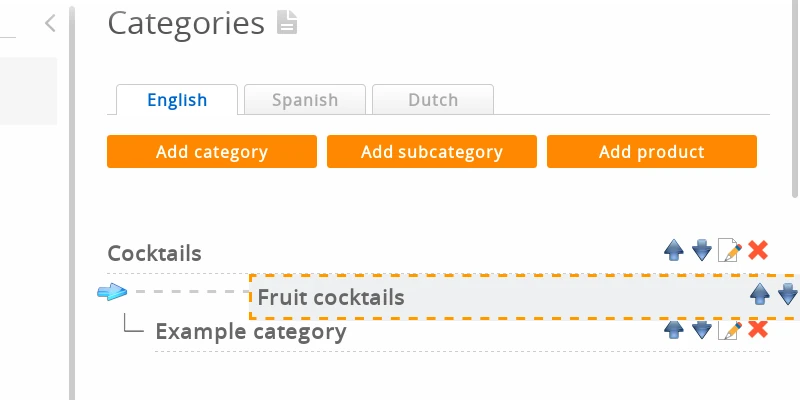
Metod 2 fungerar inte på en surfplatta eller smartphone. Du behöver en mus för att dra.
Längst ner på sidan finns en knapp Sortera alfabetiskt för att automatiskt sortera alla kategorier i alfabetisk ordning. Varning: Detta tar bort den ordning som kategorierna tidigare var inställda i.
Underkategorier
Det finns två sätt att skapa underkategorier:
Metod 1
- Klicka på knappen Add category för att skapa en huvudkategori och spara
Exempel: T-shirts - Klicka på knappen Add subcategory för att skapa en underkategori
Exempel: Vuxna - Ändra huvudkategori i rullgardinsmenyn till en tidigare kategori och spara
Exempel: välj huvudkategorin "T-shirts"
Metod 2
- Klicka och dra en kategori uppåt eller nedåt
- Släpp kategorin på en annan kategori för att göra den till en underkategori
- Sparandet går automatiskt
Exempel:
- Kategori: Hattar
- Kategori: T-shirts
- Underkategori: Vuxna
- Underkategori: Barn
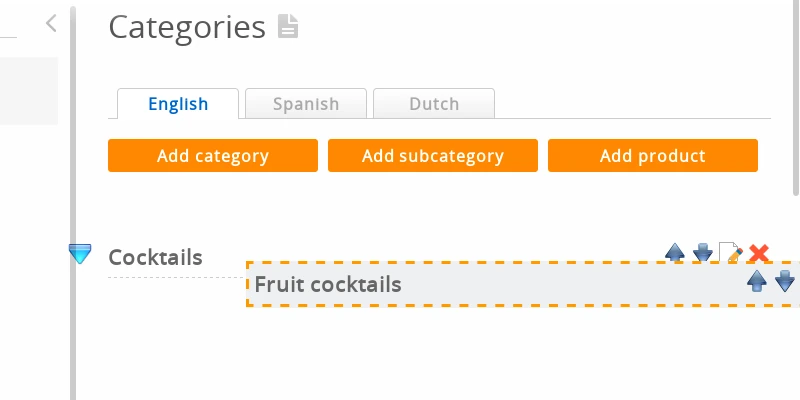
Undvik att skapa kategorier som är mer än tre nivåer djupa. Dina besökare ska kunna hitta dina produkter med tre klick eller mindre.
Uppdatering av bilder i en kategori
Du kan ändra fotot för en kategori genom att ladda upp en ny bild. Observera att vissa webbläsare har en aggressiv cache för bilder, det kan hända att du inte ser resultatet omedelbart (se frågorna och svaren nedan).
Avancerad kategorihantering
- Klicka på Redigera-ikonen för en kategori
- Du kommer att märka två flikar: Lätt och Avancerat. Byt till fliken Avancerad
Lägga till en etikett till kategoribilden
Om etiketter är aktiva (förklaras senare i den här wikin) kan du välja vilken etikett du vill fästa på kategorifototot. Kontrollera att kategorin har ett foto, att du har lagt till etiketter och att etikettmodulen är aktiverad.
Mått att gömma och visa kategorier
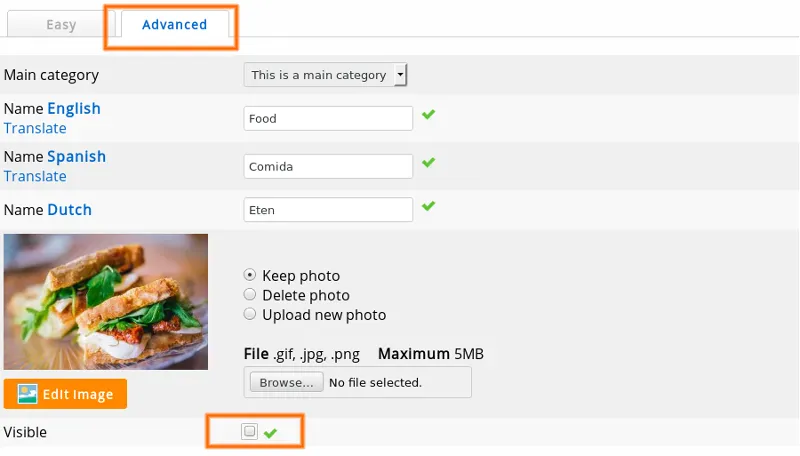
Avaktivera rutan Visible för att dölja en kategori.
Lägga till en kategoribeskrivning
Kategoribeskrivningar ger extra text på kategorins sida. Detta är naturligtvis bra för sökmotoroptimering: de älskar text!Header är en text ovanför produktlistan, Footter kommer nedanför.
Om din butik är flerspråkig kan du redigera kategoribeskrivningen på flera språk genom att byta språk i gränssnittet med hjälp av länken i det övre högra hörnet.
Kategorins webbadresser
Easy category har en egen webbsida och har därmed också en webbadress (URL). Webbadresser för kategorier genereras automatiskt för varje språk utifrån kategorinamnet. Du kan ändra dem manuellt i den avancerade kategorihanteringen.
Du hittar mer information om det här ämnet på personaliserade webbadresser.
Radera en kategori
Metod 1
Klicka på ikonen Ta bort i kategorilistan för att ta bort en kategori. När du raderar en kategori raderas också alla produkter som tillhör den här kategorin.
Metod 2
Du kan också klicka på Redigera-ikonen för att redigera kategorin och sedan bläddra ner och klicka på knappen Leta bort längst ner på sidan.
Bekräftelsesida
Du kommer att se en bekräftelsesida med namnet på kategorin och en lista över alla produkter som kommer att tas bort. Om du vill bekräfta klickar du på knappen Släck längst ner.
Var försiktig! Det går inte att återställa raderade kategorier och deras produkter. Om du försöker övertyga vår helpdesk om att det inte fanns någon bekräftelsesida kan du inte få tillbaka din kategori och dina produkter om du av misstag raderat dem.
Vänligen gör säkerhetskopior om du vill förhindra dataförlust.
För vanliga frågor om kategorier
- Varför ändras inte kategoribilderna?
- Det beror vanligtvis på att de gamla bilderna fortfarande finns kvar i webbläsarens cache. En webbläsare (Firefox, Google Chrome, ...) sparar webbsidor och bilder på din hårddisk. På så sätt laddas sidan snabbare vid nästa besök. När du besöker sidan kommer du att se den gamla versionen av fotot på din hårddisk och inte den levande versionen på webbplatsen.
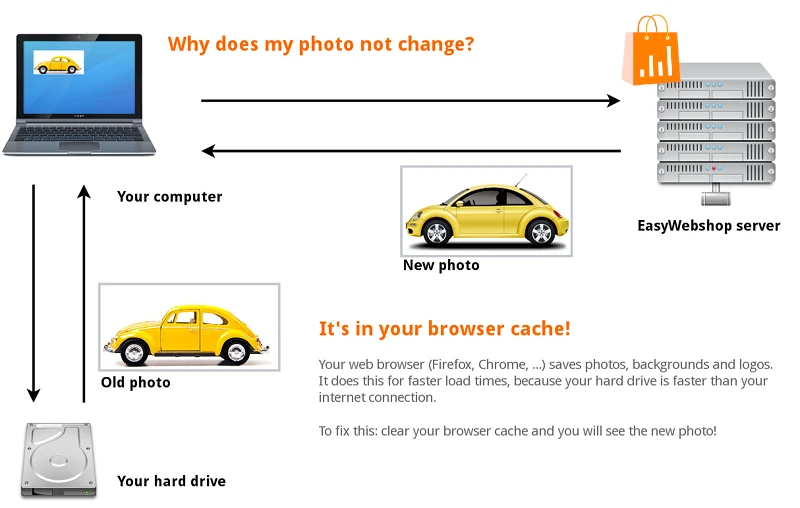
För att lösa detta: navigera till butikssidan och klicka på Refresh page eller Reload page
Du kan också använda genvägstangenterna: F5 eller CTRL + R (Command + R på Mac). Den senaste versionen av webbsidan laddas nu.
I vissa webbläsare måste du manuellt rensa cacheminnet i webbläsarens inställningar. Var du hittar detta beror på webbläsaren. Se hjälpfunktionen i din webbläsare för detta. Det ligger utanför den här wikis räckvidd.
Andra möjliga orsaker till att du inte ser ändringar:
- Du tittar på fel webbplats eller webbsida - Det står överallt "Unnamed"!
- En ofta ställd fråga till vår support är varför det står Unnamed på webbplatsen. Svaret är: Kategorinamnet anges inte i kategorihanteringen på alla språk.
- Varför visas inte en eller flera kategorier?
- Du har gömt kategorin, därför syns den i kategorihanteringen men inte på webbplatsen.
- Varför är alla mina kategorier borta?
- Förmodligen är färgen på texten i kategorierna inställd på samma färg som bakgrunden på webbplatsen. Då ser det ut som om kategorierna är borta. Du kan åtgärda det genom att ändra färgen på kategorilänkarna eller ändra bakgrundsfärgen.
Nästa sida: Grundläggande produkthantering
- Introduktion
- Produkthantering
- Konfigurering av nätbutik
- Konto- och butiksinställningar
- Betalningsmetoder och betaltjänstleverantörer
- Fakturor och allmänna villkor
- Fastställande av fraktkostnader
- Rabatter och tilläggsavgifter
- Registrering och överföring av domännamn
- Flerspråkig butik
- Anslutning till externa plattformar
- Personliga webbadresser
- Hantering av flera webbutiker (Multishop)
- Automatiska e-postmeddelanden till kunder
- Utforma en vacker layout
- Förvaltning av beställningar
- Marknadsföring
- Moduler
- Säkerhetskopiering och export av data
- E-post och webmail
- Administratörskonton
- Foton av hög kvalitet
- Tvåfaktorsautentisering
- Etiketter
- Metataggar - verifiering av webbplatsen
- Livechatt
- Bildspel
- Analys av besökare - Google Analytics
- Filter
- Försäljningspunkt (POS)
- Formulärfält
- Digitala eller virtuella produkter
- Bokningssystemet Symcalia
- Gästbok
- Kontakta helpdesk